Launched in 2019 and issued by Goldman Sachs, the Apple Card is the company's first credit card. It promises no annual, international, or late fees and doles out Daily Cash points that can be used or applied to your card balance the next day.
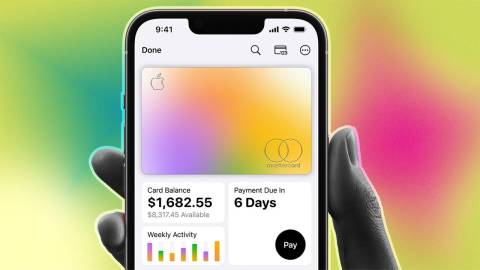
Designed to be a digital card that lives directly on your iPhone, it can be added to your Apple Wallet and used wherever Apple Pay is accepted. It also provides access to Apple's high-yield savings account. However, as easy as it is to apply and start using the card, there are a few things you need to know before signing up.
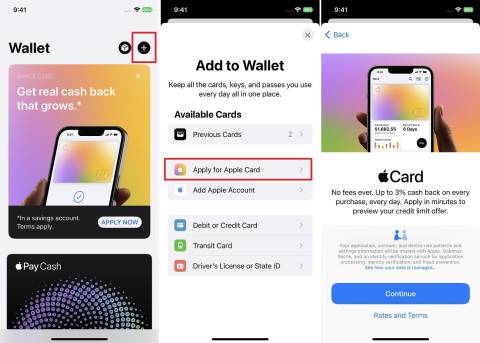
How to Sign Up for Apple Card
Apple Card applicationWhile Apple wants everyone to have an Apple Card, you still have to meet certain requirements:
You must be 18 years old or older.
You must be a US citizen or a lawful resident with a physical US address.
You cannot have a freeze on your credit report.
You must have a device that is compatible with Apple Pay.
You must have an Apple ID with two-factor authentication enabled.
Once you meet these requirements, the Apple Card sign-up process is quick and easy. On the Apple Card website, click Apply, then sign in with your Apple ID. Otherwise, open the Wallet app on your phone, tap the plus (+) sign, and select Apple Card from a list of payment methods. If you see an explanation page for Apple Card, choose Continue.
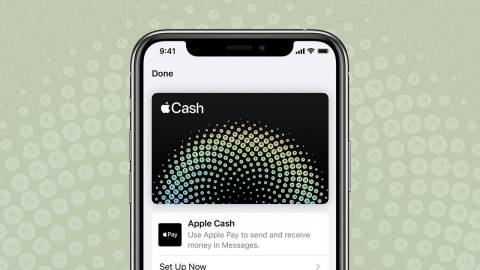
You will need to fill in your personal information: name, date of birth, phone number, the last four digits of your Social Security number, citizenship, and estimated annual income. Once you agree to the terms and conditions, Apple will provide details on your credit limit and interest rate. Agree to the terms by tapping Accept Apple Card, or back out by tapping No Thanks.
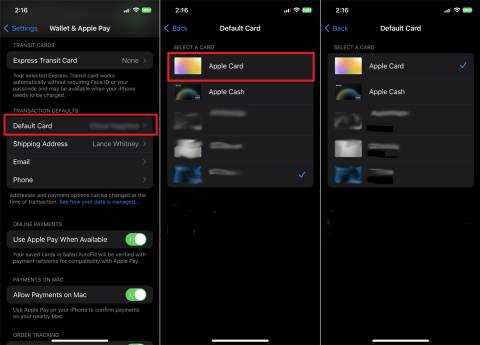
What Is Apple Card Daily Cash?
Apple Card offers cashback rewards like a traditional credit card, but goes about it a little differently. Instead of waiting a full billing cycle, the Daily Cash rewards you accumulate are processed on a daily basis and can be spent the day after you make a purchase. Your rewards also differ depending on the circumstances:
You get 1% back on all purchases using the physical card.
You earn 2% back when using the card through Apple Pay.
You earn 3% back when using Apple Card to pay for Apple's own products and services.
By default, your Daily Cash will be sent to your Apple Cash balance, which can then be used to send money directly from Messages or Wallet. If you have an Apple Card savings account, you can instead have your Daily Cash sent to that account, where you can earn 4.15% APY.
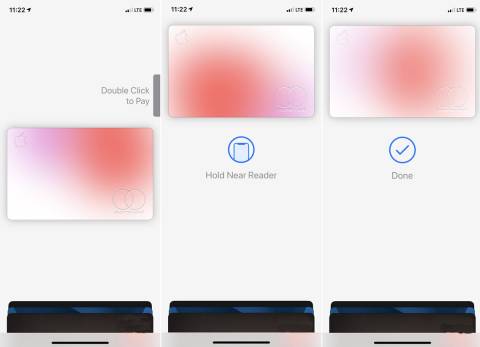
How to Order a Titanium Apple Card
Apple Card is meant to be digital-first, but you can still request a physical card during the sign-up process by entering your mailing address. To order one later, open the Wallet app and tap Apple Card > More > Get Apple Card, then fill in the necessary information.
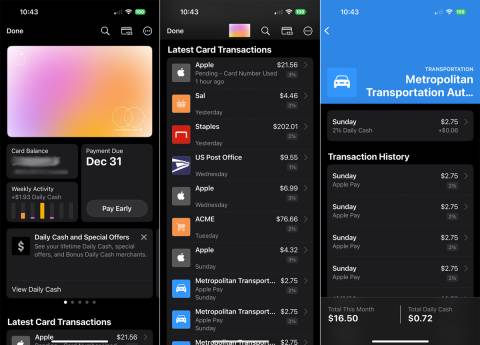
Once you receive the titanium Apple Card in the mail, you will need to activate it; the process varies depending on your phone model:
iPhone XR/XS and newer: Place your phone near the card and tap Activate on the screen.
iPhone X and older: Open the Wallet app and select Activate, then hold the device close to the card and confirm activation.
What Is My Apple Card Number?
Every credit card has a number, but things are a little different with Apple Card. Your card has a 16-digit virtual card number that can be found in the Wallet app. How you see that number depends on the device you are using:
iPhone: Open the Wallet app and select your Apple Card. Tap the card number icon, then authenticate your identity to see the number.
iPad: Open Settings > Wallet & Apple Pay and select your Apple Card. Tap the Info tab and tap Card Information, then authenticate your identity to see the number.
Apple Watch: Open the Wallet app and tap your Apple Card. Scroll down and tap Card Information, then enter your password to see the number.
If you need to request a new virtual card number, open the Wallet app and tap your Apple Card. Select the card number icon, authenticate your identity, and tap Request New Card Number.

If you ordered a physical Apple Card, it also has a card number, but it isn't printed on the physical card and is different from your virtual card number. Be warned: You cannot view the full card number, but you can see the last four digits of that card from the Wallet app if you need it to make a return. The process differs depending on your device:
iPhone: Open the Wallet app and tap your Apple Card. Head to the Latest Card Transactions section and tap the transaction for the item you need to return. The last four digits will be under the Status section.
iPad: Open Settings > Wallet & Apple Pay and tap your Apple Card. Open the Transactions tab and choose the purchase you need to return to see the last four digits of the card.
Apple Watch: Open the Wallet app and tap your Apple Card. Under the Latest Transactions section, tap the transaction for the item you need to return. The last four digits will be under the Status section.
You can also add Advanced Fraud Protection by enabling a setting that automatically rotates your card's security code. Turn this on by opening the Wallet app and selecting your Apple Card. Tap the card number icon, then turn on Advanced Fraud Protection.

How to Add an Apple Card and Set as Default
Regardless of the device you use to sign up for the Apple Card, it can be added to every other Apple device you own. The process for adding an Apple Card differs by device:
iPhone: Open the Wallet app and tap the + button. Tap Add Card and select Apple Card.
iPad: Open Settings > Wallet & Apple Pay, then tap Add next to Apple Card under the Other Card on Your iPad section.
Apple Watch: Open the Watch app on your phone and tap the My Watch tab. Choose Wallet & Apple Pay, then tap Add next to Apple Card under the Other Card on Your Phone section.
Mac: Open System Settings > Wallet & Apple Pay, then tap the + button and select Apple Card.
During the sign-up process, Apple gives you an option to set the Apple Card as your default card in Apple Pay. This means Apple Card will be charged, by default, for all payments made through the mobile payment service, including contactless transactions, web purchases, and App Store payments. You can also set it up later:
iPhone: Open the Wallet app and drag the Apple Card in front of your other cards. You can also go to Settings > Wallet & Apple Pay > Default Card.
iPad: Open Settings > Wallet & Apple Pay, then tap Default Card under Transaction Defaults and choose your Apple Card.
Apple Watch: Open the Watch app on your phone and tap the My Watch tab. Choose Wallet & Apple Pay, then tap Default Card under Transaction Defaults and select your Apple Card.
Mac: Open System Settings > Wallet & Apple Pay and choose a card from the menu.
If you do not want to use the Apple Card on a given purchase, you can manually choose another card before completing any transaction.
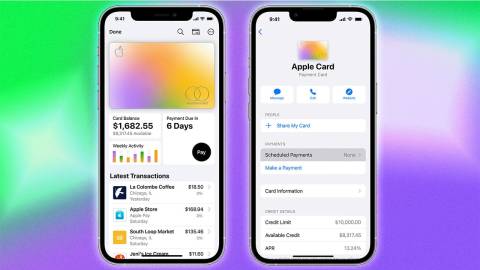
How to Pay With Apple Card
Being a digital-first credit card, Apple Card can be used to make online and in-store purchases through Apple Pay. If you are new to Apple's mobile payment service, check out our guide for detailed help on making online and in-store purchases. No activation is necessary, as Apple Card is immediately ready to make purchases.
No Apple Pay option? No problem. Select Apple Card in the Wallet app, open the three-dot menu, and select Card Information to see the account number, expiration date, and security code, which you can enter into the appropriate web form. If you ordered the titanium Apple Card, you can use this physical card in-person anywhere Mastercard is accepted.
You can also use Apple Card to pay for mass transit. Select the card in the Wallet app, open the three-dot menu, and choose Express Transit Settings, then confirm the card you want. You can also go through Settings > Wallet & Apple Pay > Express Transit Card.
How to Track Apple Card Activity
Given Apple Card's integration with the Apple Pay ecosystem, it's easy to view your spending habits inside the Wallet app. Just tap the Apple Card to see your current balance, recent transactions, and any upcoming payments.
Tap a transaction to see further details, including the location of the business on Apple Maps. You can also view how much Daily Cash was earned through the transaction and track the amount of money you spend per month at that particular business.
Purchases are color-coded by different purchasing categories broken down weekly and monthly, including Entertainment, Food & Drinks, Health, Services, Shopping, Transportation, and Travel.
How to Make a Payment
When it comes time to pay your bill, you can pay off your balance from the Apple Card website or Wallet app using a linked bank account or your Apple Cash balance. In the app, select the card and tap Pay, where you will see the total balance, billing date, and any accrued interest. You can then schedule a payment or make a one-time payment now or in the future.
