Compact discs have long passed their heyday, which came in 2000, when they topped $13 billion in sales in the US. First MP3 players and then streaming services took over. But there are still those of us with large collections of the iridescent plastic discs, and you can still find them for sale at vintage record shops and online.

Windows 11’s new Media Player app didn't initially include CD ripping capability, but an update in preview builds of the operating system shows that it’s coming back. Here we take a look at that new feature, as well as show you some other ways you can turn your CDs into media files on your PC.
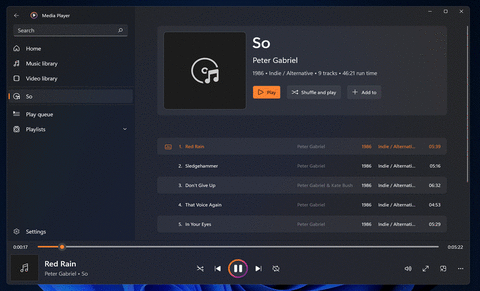
How to Rip CDs With Windows 11’s Updated Media Player App
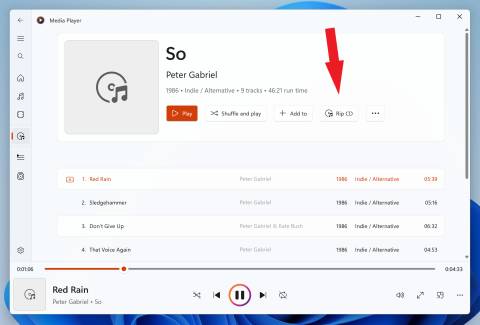
For most readers, this section will only be of interest once Microsoft adds CD ripping to the released version of the OS. Right now, it's only in preview. But fret not: The company has committed to releasing new features to the OS when they’re ready, so you probably won’t have to wait for a major release update. For now, any Windows 11 user can already play CDs with the Media Player App, which looks like this:
After the update, you get the new Rip CD choice:
You can load your CD, tap that button, and you’re good to go. After it’s finished (the percent ripped displays during the process) your music files appear in the Music folder, in a subfolder created using the performer and album name, as shown below.
Note that if you only want to rip selected tracks and not the whole album, you can select individual tracks (whose entries get color highlighted) and use the Rip button that appears to save a copy of the music files on your drive.
Windows 11 Format Settings for CD Ripping
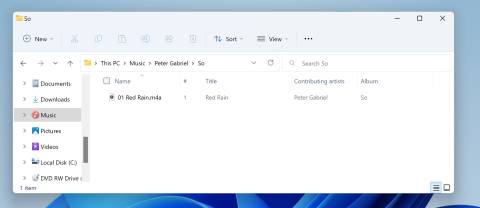
The new Rip tool goes beyond simple one-click operation. You have a choice of four formats for the audio files the app can create:
AAC: Advanced Audio Coding, an extension to the MPEG-2 standard and used by Apple devices
WMA: Windows Media Audio
FLAC: Free Lossless Audio Codec
ALAC: Apple Lossless Audio Codec
Notably missing is MP3, which is no big loss because it delivers inferior sound quality and larger file sizes than those included.
For AAC (which, like MP3 and WMA, is a lossy codec), you can also choose a bit rate from 96Kbps to 320Kbps, and for WMA you get choices from 96Kbps to 192Kbps.
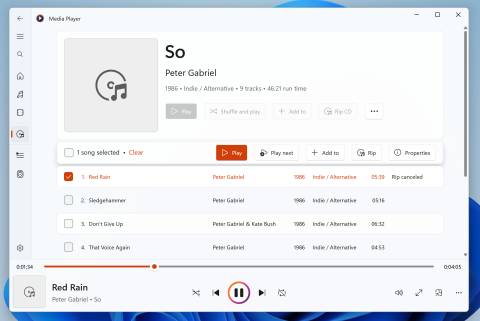
For the two lossless codecs, FLAC and ALAC, there’s no such choice, since there’s no compression. Which format and bit rate you choose depends on how much disk space you want to dedicate to the music files and how picky your ears are when it comes to audio fidelity. The purists will want to use the lossless formats, but if your transferring the files to a smartphone, you may want to use a lossy codec like AAC to save on storage space.
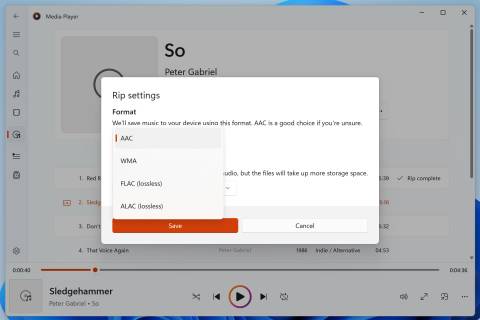
What to Use If You Don’t Have CD Burning in Windows 11’s Media Player App Yet
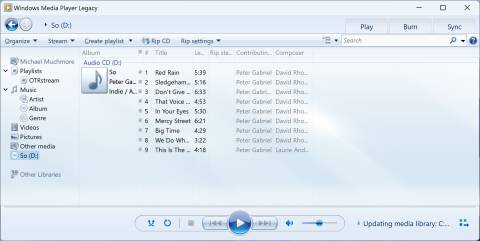
Even if you don’t yet have ripping capabilities in the new media player yet, you still have plenty of other options for ripping CDs in Windows 11. Let's take a look at just three. One requires no installation, and the other is free and powerful.
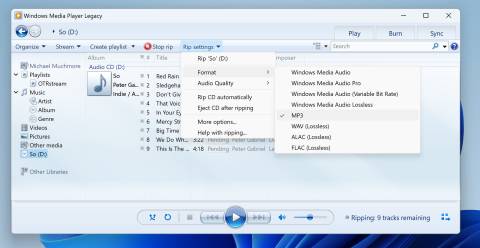
Note that Apple iTunes, which you can install on your Windows 11 PC, can also rip CDs, but that program has gotten bloated over the years, so you may prefer a more lightweight option. It does, however, have the added capability of syncing the ripped music with an iPhone, however.
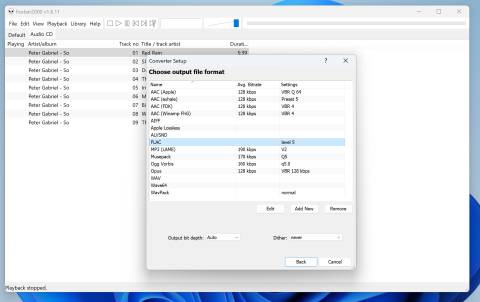
Use the Legacy Windows Media Player
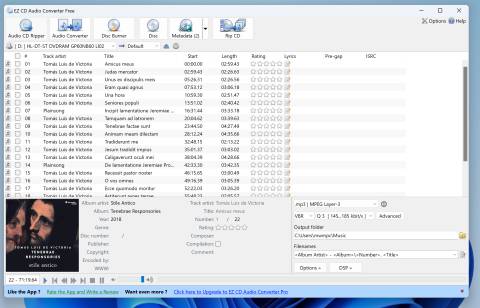
Though the new Media Player app is a million times easier on the eyes and far more modern than the one that’s been hanging around in Windows for a couple of decades, believe it or not that old-school application is still available and preinstalled in Windows 11.
Note the Rip CD option above the track titles. With this tool, you can still rip CDs to MP3 format, so if you have a need for that, you’d want to use this old guy even if you have the new Media Player ripping functionality. In all, it offers a different set of file formats, lacking AAC. It adds WAV, which is another, though older, lossless format.
Use Foobar 2000
Foobar 2000 is a free open-source app that’s been around for many years but still gets frequent updates. Its interface is more bare bones than most, but it’s highly configurable and supports more file formats for both playing and ripping—as long as you’re willing to go through more setup. For example, to rip to FLAC, you have to download the FLAC executable file, though you can download a pack of converters all at once from the developer’s site. Supported formats include MP3, MP4/M4A, CD Audio, Vorbis, Opus, FLAC, WavPack, WAV, AIFF, and Musepack. Many plug-ins are available for Foobar, so it’s highly extensible to any audio codec in existence.
The app also serves as a music library, with custom playlists, tags, folder organization and monitoring for new music downloads, and powerful search.
If you pop a CD into the drive, an option to Rip CD appears. The app then asks if you want to download art and information about the disc from public databases.
Use EZ CD Audio Converter
The second way to rip CDs if you don't yet have the built-in option in Windows 11 is to use EZ CD Audio Converter. This method is much easier but nearly as powerful as Foobar, with broad file format support. It doesn’t require any setup or knowledge of codecs, though you can tweak those settings to your heart’s content. You pop a CD in the drive, and press Rip CD—no questions asked, no separate downloads. That said, you can change among a multitude of codecs and file formats if you choose. It automatically finds the album art and track information from online sources. A paid version of the app ($39.99) adds support for lossless and high-end formats like DSD.
For More Than Music…
If you need more than sound (such as video), check out our article on how to rip Blu-ray discs to your PC, as well as our roundup of the best free DVD rippers.
