If your Windows machine is acting up, running Microsoft's Refresh Windows tool or uninstalling a recent update might do the trick. You can even run your own diagnostic tests to make sure your hard disk is healthy. But if your PC is running poorly or you plan to get rid of your current machine, it may be time to reset your PC to its factory settings.

Whether you're still running Windows 10 or have upgraded to Windows 11, the steps below are mostly the same. This process can wipe your files and current settings, depending on what options you choose, so make sure you back up your files first.
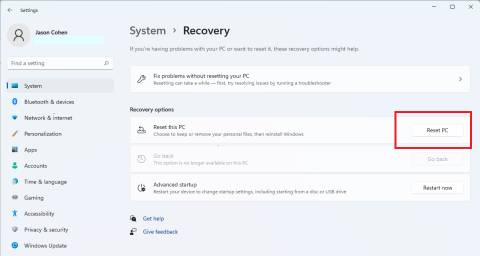
PCMag-Recommended Windows Accessories
Microsoft 365 Personal Review
4.5 Outstanding $99.99 at Dell See It (Opens in a new window)Microsoft Ergonomic Keyboard Review
4.0 Excellent $38.99 at Amazon See It (Opens in a new window)Microsoft Precision Mouse Review
3.5 Good $42.99 at Amazon See It (Opens in a new window)BenQ EX2780Q Review
4.0 Excellent $349.99 at Amazon See It (Opens in a new window)Microsoft Modern Keyboard With Fingerprint ID Review
3.5 Good $129.99 at Microsoft Store See It (Opens in a new window)Microsoft Bluetooth Ergonomic Wireless Mouse Review
4.0 Excellent $31.99 at Amazon See It (Opens in a new window)Microsoft Designer Compact Keyboard Review
4.0 Excellent $51.99 at Amazon See It (Opens in a new window)Microsoft Surface Mobile Mouse Review
4.5 Outstanding $16.99 at Amazon See It (Opens in a new window) See all (8 items)Reset Windows 10
In Windows 10, click the Start menu and select the gear icon in the lower left to open up the Settings window. You can also select the Settings app from the app list. Under Settings, click Update & Security > Recovery, then select Get started under Reset this PC.
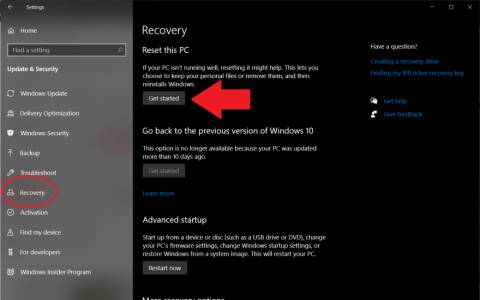
Reset Windows 11
In Windows 11, open Settings > System > Recovery (or Settings > Windows Updates > Advanced options > Recovery). Click Reset PC next to the Reset this PC option.
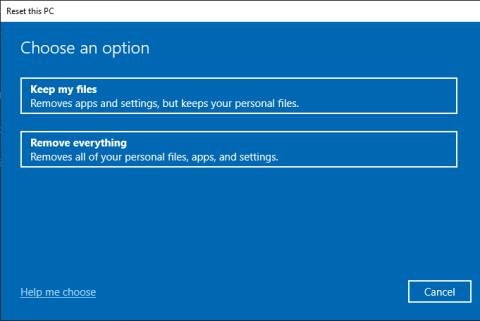
Choose What to Erase
On either OS, you can choose Keep my files to remove only downloaded apps and settings. This will preserve your personal files and is recommended if you are trying to roll back an issue.
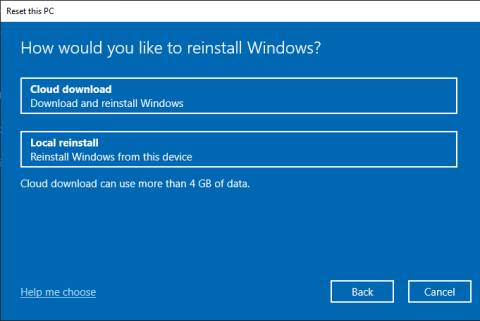
If your drive is beyond saving or you plan to get rid of the computer, select Remove everything, which wipes the drive clean by removing downloaded apps, settings, and personal files.
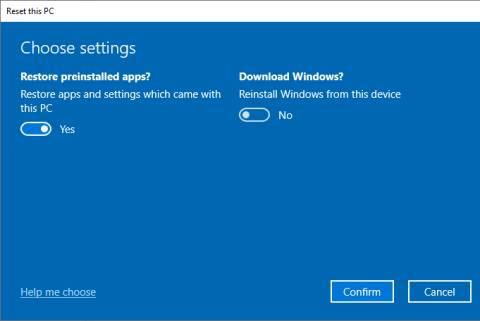
Reinstall Options
Before you can hit the reset button, you must determine how to reinstall Windows. Choose Local reinstall if you prefer the more hands-on approach of installing Windows from local storage.
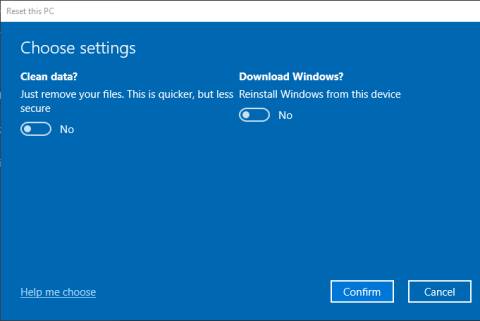
For an an easier route, click Cloud download to pull files directly from Microsoft's servers. This option requires over 4GB of available storage space, but it is meant to be a faster and more reliable alternative to booting from a USB stick.
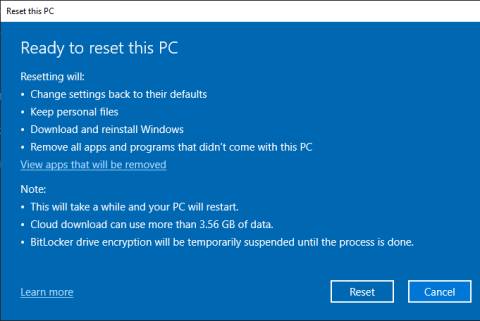
Customize Additional Settings
Once your selections have been made, there are a few extra settings you can customize, depending on what you picked. Click Change settings at the Additional settings screen to view your choices:
If you chose Keep my files, apps and settings will default to what they were when the PC was brand new. You can change this by disabling Restore preinstalled apps.
If you chose Remove everything, Windows will erase all your files. This is the quickest way to remove personal files, but it's less secure because those files can be recovered with the right software. If you plan to sell the machine, you'll want to enable Clean data to ensure your data is overwritten and not just removed. This will take longer, but it's worth the wait.
You already made the choice on how you wish to reinstall Windows, but you can change that answer from this menu. Enable or disable the Download Windows? option. By marking the choice as Yes, you will switch to a remote download of the operating system.
If you have multiple drives installed, there will also be an option to control if they should be wiped as well. Another option for deleting workplace resources may be present if certain configurations have been set up through your place of work. Check with your company's IT department before changing this.
Reset Your Computer
Once you make all your decisions, click Next, and Windows will generate a screen that summarizes what will happen when you go through with the reset. If you selected Keep my files, you can look at a list of apps that will be removed with the reset. When you're ready to commit, click Reset. Your computer will restart and boot back up again after some time.
If you are getting rid of the computer, your work is done. Otherwise, sign back into Windows and make sure what you opted to remove has been wiped from the machine. If you backed up your files using an online backup service or Recovery Drive, they can now be restored to the machine.
