The Nintendo Switch Pro Controller is one of the priciest baseline controllers in the current console generation, but it's also sturdy, feels good to play with, has an excellent directional pad, and features impressive motion sensors and vibration tech. On top of that, the gamepad uses Bluetooth, so you don't need an adapter to connect it with your PC.

The Pro Controller appears to Windows as a DirectInput controller rather than an XInput controller like the Xbox Series S/X and Xbox One gamepads, so it can be a bit of a chore to get it working with your PC games. Fortunately, Valve added full Switch Pro Controller support to Steam, so that probably covers a good chunk of your game library. Non-Steam games require additional steps that we'll walk you through.
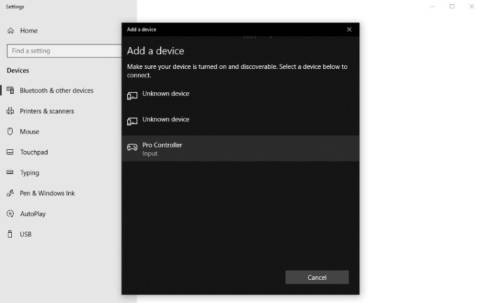
Of course, you can't use your Switch Pro Controller with your PC until you first connect it to your PC. You have two options: wired and wireless. Wired is simplest, but wireless is, well, wireless. And it requires a bit of work.

Connect Your Switch Pro Controller to PC With a Wired Connection
Plug your Pro Controller cable (or any USB-A-to-USB-C data cable, or USB-C-to-USB-C data cable if your PC has a USB-C port) into the controller.
Plug the other end of the cable into your PC.
That's it! The controller will be detected by Windows 10 as Pro Controller. You can move on to Steam setup steps below.

Connect Your Switch Pro Controller to PC With a Wireless Connection
You need a Bluetooth adapter or onboard Bluetooth for this, but it's also easy.
With the Pro Controller charged, press and hold the Sync button on the top of the gamepad for a few seconds until the indicator lights start flashing.
Open the system tray and right-click the Bluetooth icon.
Click Add Bluetooth Device.
Click Add Bluetooth or other device.
Click Bluetooth (because Windows 10 needs to be reassured that you want to use Bluetooth).
The Pro Controller should show up on the list of available devices (if it doesn't, make sure the indicator lights are still flashing back and forth). Click it, and pair the controller.
Now you can move on to Steam setup.
Steam Setup
To make sure everything works as it should between the Pro Controller and your PC game, you should use Steam's Big Picture mode, the couch-friendly lean-back menu system that works well with a gamepad.
If Steam doesn't open automatically into Big Picture when you connect the Pro Controller, open Steam and enter the Settings menu.
Click General Controller Settings, which opens a full-screen, Big Picture window.
Click Switch Pro Configuration Support.
If the Pro Controller is connected, the mouse cursor should disappear and you should be able to navigate Big Picture with the gamepad. You can toggle Use Nintendo Button Layout depending on whether you prefer the A/B/X/Y buttons to be mapped as they are on the Pro Controller (clockwise X, A, B, Y from the top), or as they're mapped on an Xbox controller (clockwise Y, B, A, X from the top).
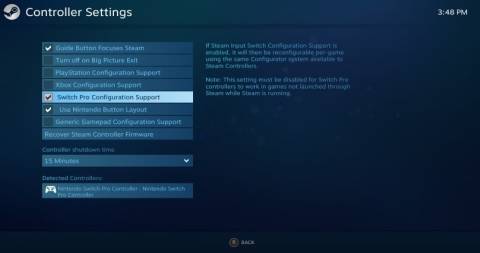
When set up through Steam, the Pro Controller should work like an Xbox gamepad with any Steam game. You can toggle vibration on and off by clicking the controller under Detected Controllers in the same setup screen as before. If the analog sticks seem off, you can manually calibrate them by clicking Calibrate. You can also set how long the controller stays connected before disconnecting, so that it goes to sleep.
Using Big Picture ensures that Steam's controller support and over-the-game remapping and configuration options appear as they should, which won't likely be the case if you open a game from the desktop. This happened when we played No Man's Sky; the controller worked with the game through Big Picture, but the mapping was strange when launched through the desktop.

With the game running through Big Picture mode, you should enter the Pro Controller's controller options to bring up Steam's Switch Pro Controller overlay. It lets you check the controller mappings for different situations and fix them when needed. You can manually map each input on the Pro Controller to any keystroke or gamepad input, but the default configuration should work for most games. This is helpful if any controls seem slightly off with the default settings; running in No Man's Sky by clicking the right stick was finicky without manual corrections.

Hardware Alternative: 8BitDo Wireless USB Adapter
Steam's Pro Controller support is welcome, but you're out of luck if you want to play non-Steam games with the controller because of how Windows detects it. You can fix this in one of two ways: using a hardware Bluetooth adapter specifically designed for multiple gamepad types, or using a software-based, XInput wrapper.
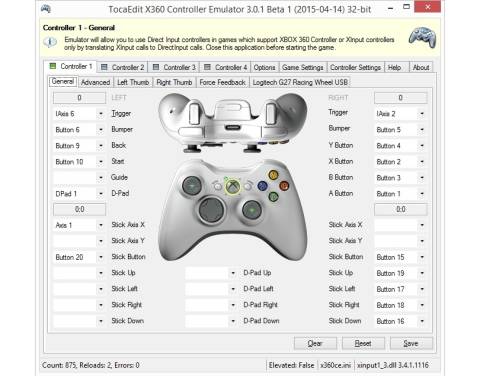
The 8BitDo Wireless USB Adapter is a $20 Bluetooth adapter that lets you easily connect the Switch Pro Controller, Switch Joy-Cons, or even the Wii U Pro Controller to your PC. The adapter handles all of the XInput details, so connecting the Switch Pro Controller to it with the physical sync button instead of through your PC's Bluetooth menu makes it work like a PC-friendly Xbox gamepad.
Software Alternative: DirectInput-to-XInput Wrapper
This is the most powerful and most complicated option. Instead of relying on Steam or a USB adapter to do the job, you use a software wrapper to translate the Pro Controller's inputs into a format that Windows 10 can better work with.
X360ce is an open-source program that lets you control how Windows sees your non-XInput controller. It's a robust wrapper that emulates an Xbox 360 gamepad by mapping nearly any other input to the gamepad's inputs. The project gets updated very rarely; x360ce was last updated in 2020.
Software wrappers should get the job done if you're willing to install and tinker with them a bit until the Switch Pro Controller works the way you want it to. It may take more than a bit of work; third-party driver wrappers are extremely finicky.
What About Joy-Cons?
Joy-Cons are incredibly powerful and flexible on the Switch, but they're awkward on the PC. The good news is that you can connect Joy-Cons to your PC just by pairing them over Bluetooth like the Switch Pro Controller. The bad news is that each Joy-Con will register as its own controller, and getting two Joy-Cons to work together as one gamepad is, according to this Reddit post outlining how to do it with Dolphin, arduous at best.
How to Connect Other Controllers
For more, see our guide on how to choose the right controller for your PC. If you have a PS4 or Xbox controller that you want to connect to PC, we have instructions for those gamepads, too.
